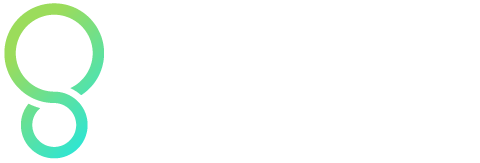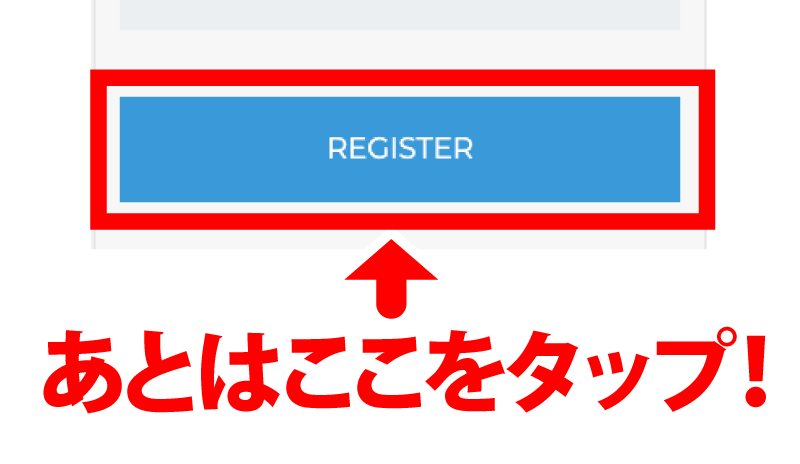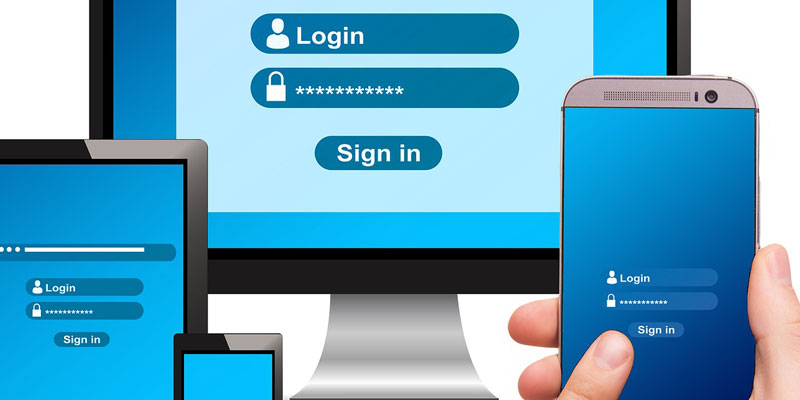前回ボクはいろいろ間違いまくりでしたが、「REGISTER」(登録ってことね。覚えたゾ)をタップするところまで行ったのでした。
以前の記事はこちらから!
>購入専用サイトに登録してみましたーその1
>購入専用サイトに登録してみましたーその2
「REGISTER」をタップすると、メールアドレスを確認する画面が出てきましたよ。
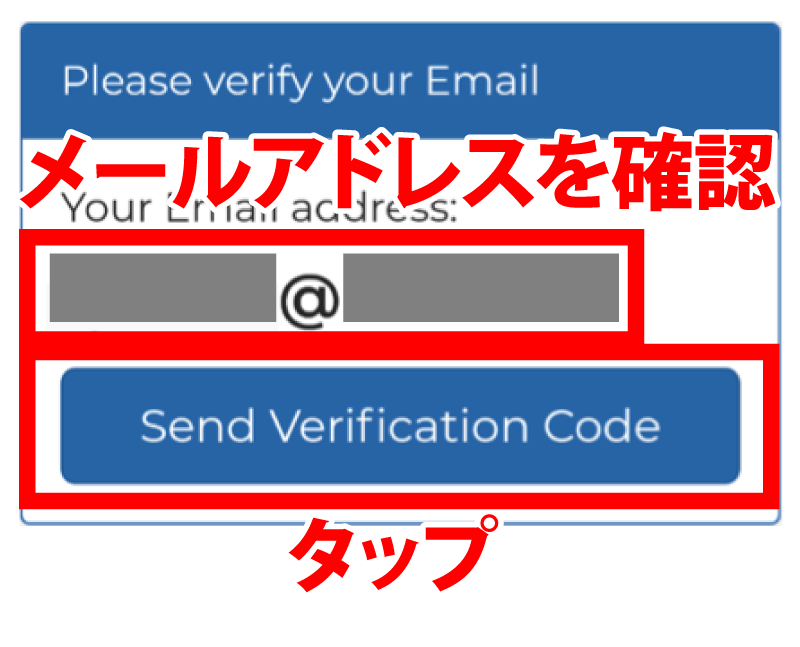
ここでメールアドレスを確認して、間違いがなければ「Send Verification Code」をタップします。
「Send Verification Code」とは「確認コードを送信する」、という意味です。(もちろんググりました)
ここで注意!
postmaster(a)sandboxdcb5641e5e9a407babb671e555e05617.mailgun.org
というやたら長ったらしいメールアドレスからメールが飛んでくるのですが((a)は@に読み替えてくださいね)、
スマホのメールアドレスは、最初から迷惑メール対策が厳しく設定されていることが多いのです。
・PCからのメールを拒否する
・登録したメールアドレス以外は拒否する
なんてのがよくある設定です。
もし「Send Verification Code」押したのにメール飛んでこないな〜、なんて人がいたら、「迷惑メールフォルダ」を確認してください。
そこにもメールが来ていなかったら、迷惑メールなどの設定をもう一度見直してみてください。
登録メールアドレスが誤っている場合は、再度アカウント登録が必要になる、なんて情報もあります。
一度登録されたメールアドレスは使用不可とのことなので、しっかり確認しましょう!
するとこのメールアドレス宛にHECからメールが飛んできました!
確認コードが載っているのですが、わかりにくい!
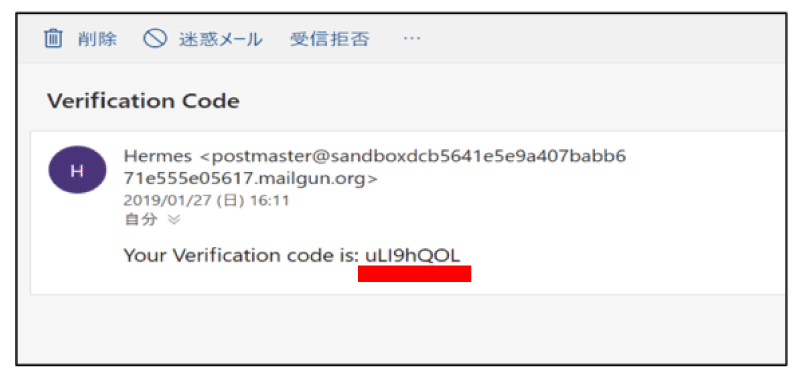
これです。
メールに載っているこの呪文のような文字を、HECのサイトに入力します。
呪文を覚えるのは無駄なのでコピペしましょう。
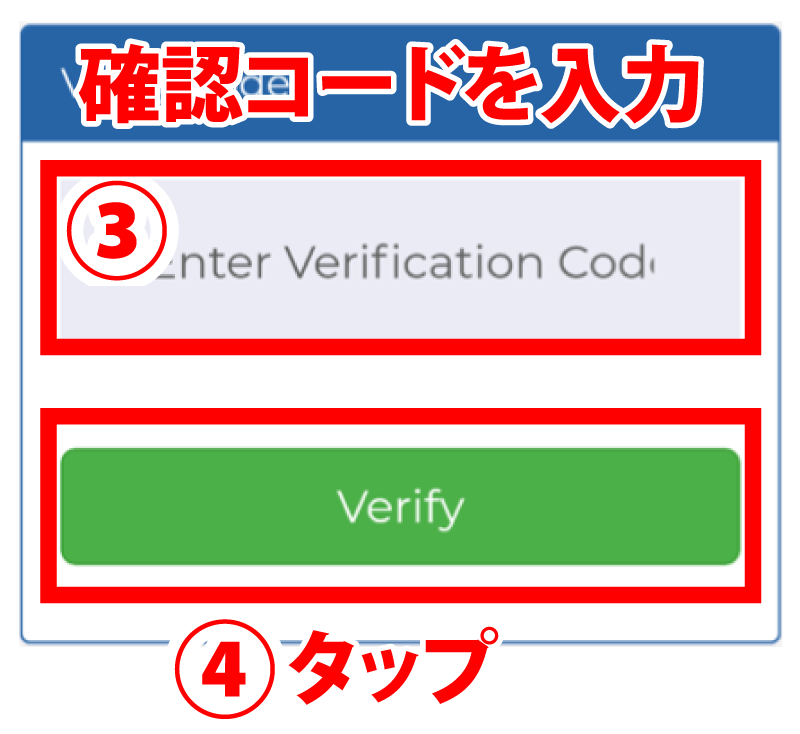
「Enter Verification Code」に確認コードを貼り付けて、「Verify」をタップ。
これで登録は完了です!
ここで出るエラーメッセージを一応説明しておくと・・・
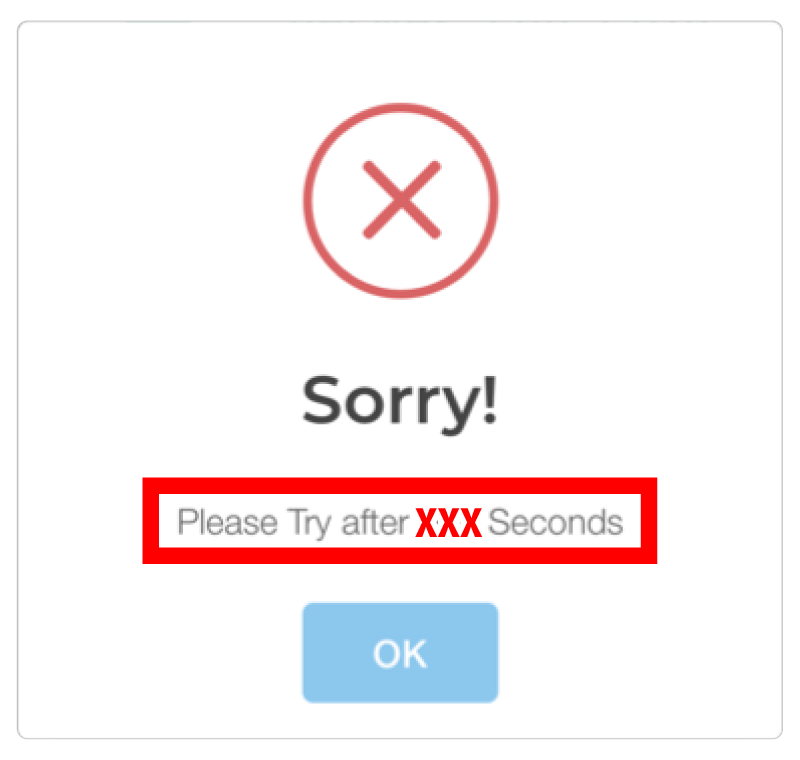
XXX秒後にもう一回やってね、という意味。
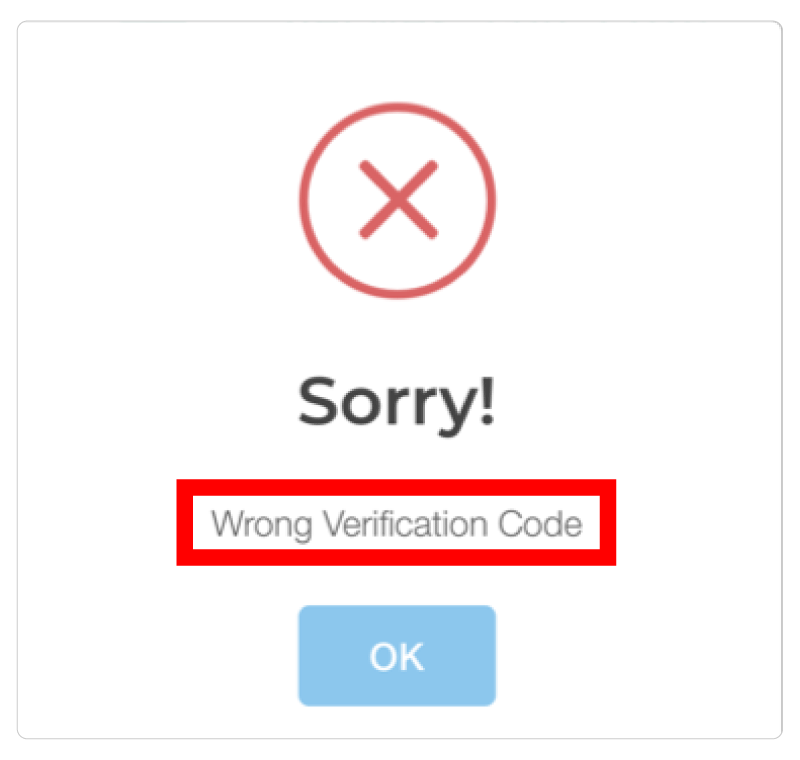
確認コードが違ってるよ!という意味。
たいてい打ち間違いが多いね。
正確にコピペしましょう。
これで登録は完了です!
さあボクの成功の道は開かれた!!