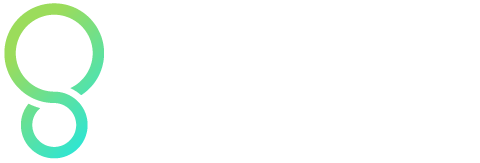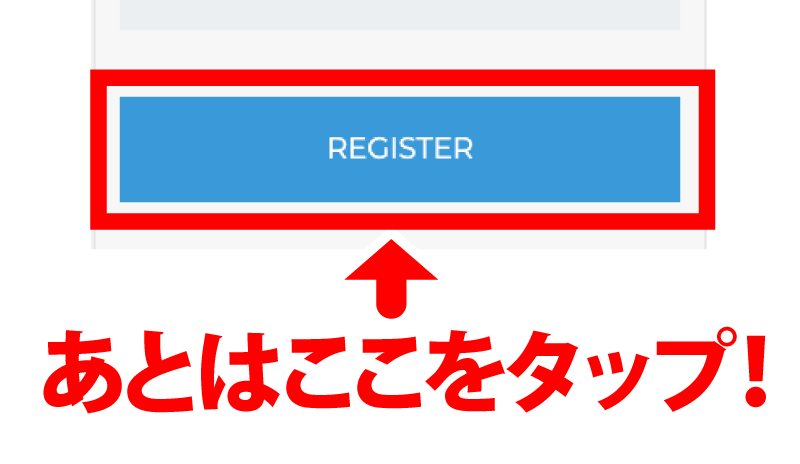HECを購入するぞ!
そう心に決めた私は、購入サイトに登録することにしたんですよ。
その流れをまとめてみましたよ。
購入サイトへのリンクがEdu Tek Pte.Ltd.のホームページにあります。
スマホで見ると、Edu Tek Pte.Ltd.のホームページはこんな感じですね。
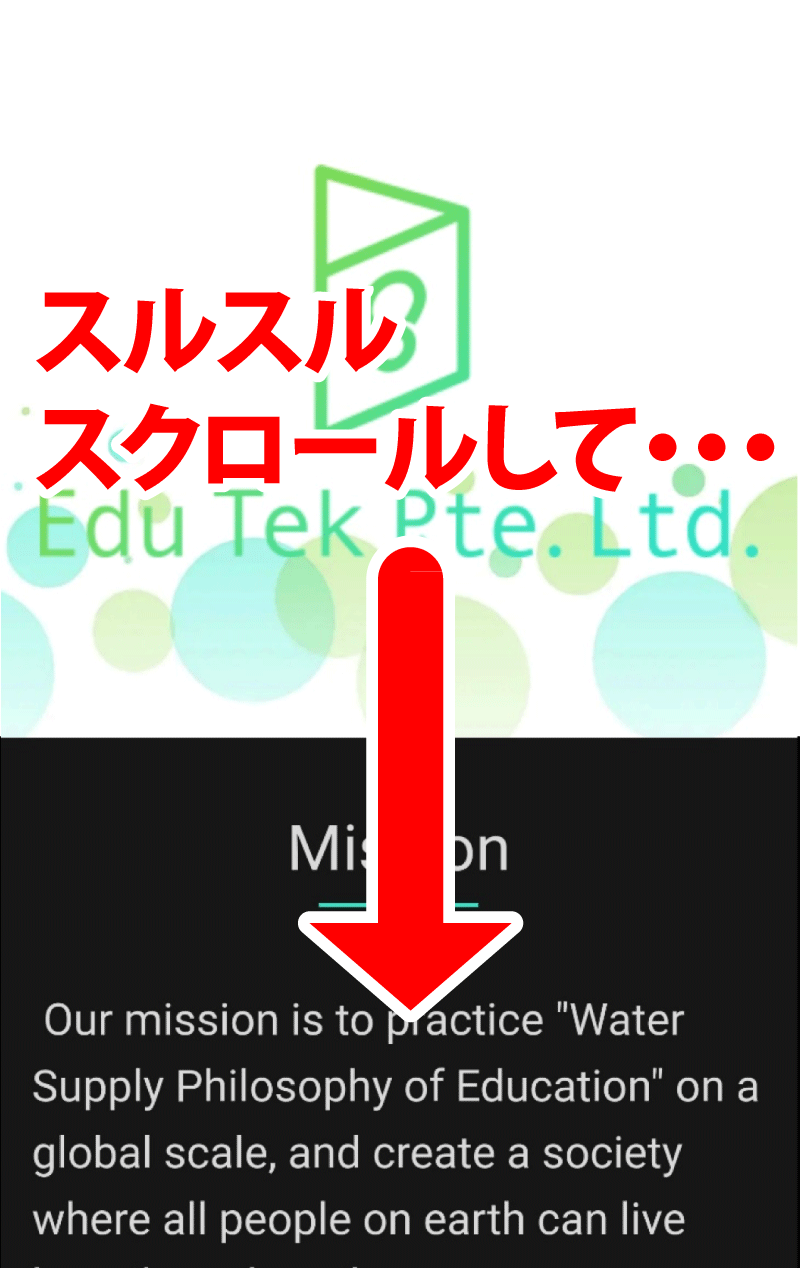
スルスルとスクロールして、一番下にリンクはありました。
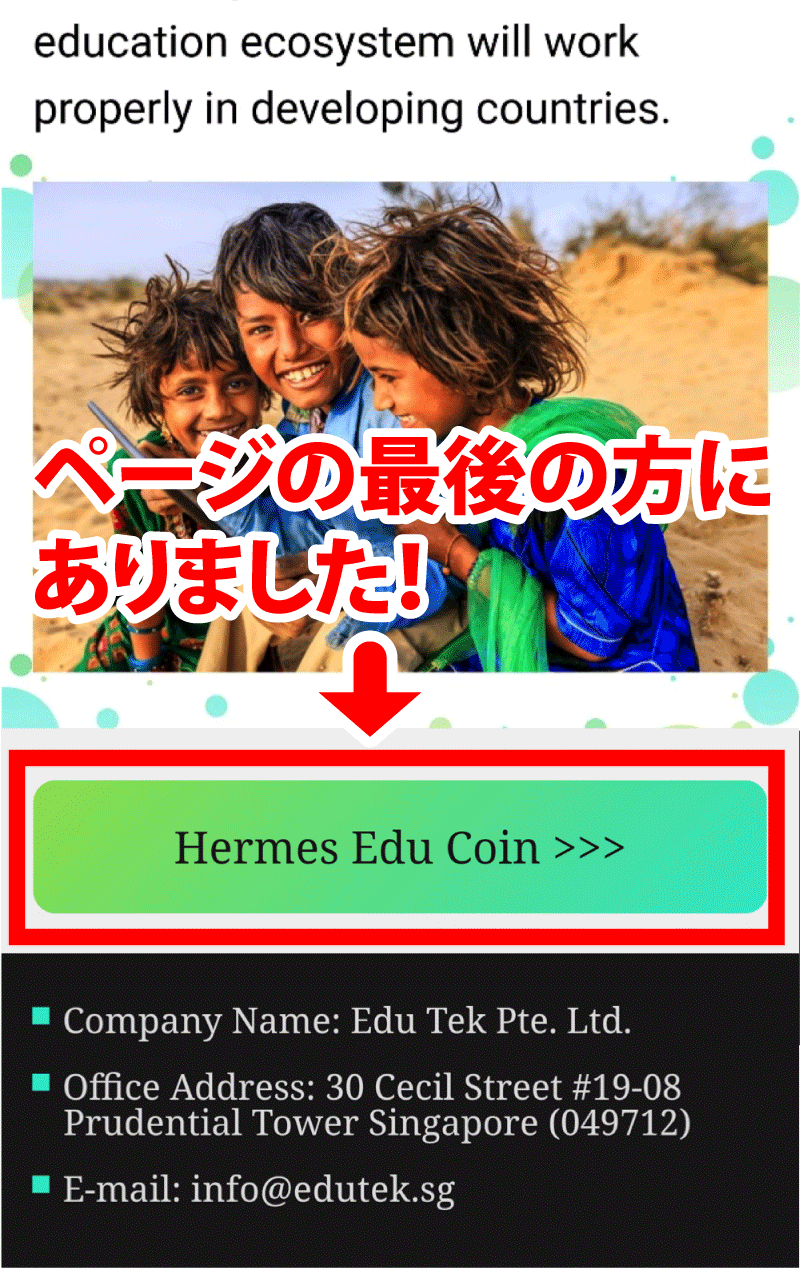
リンクをタップすると、そこは・・・

HEC購入専用サイトです!
このページもスルスルとスクロールしていくと・・・
「Purchace」の文字が
ここをためらわずタップします。
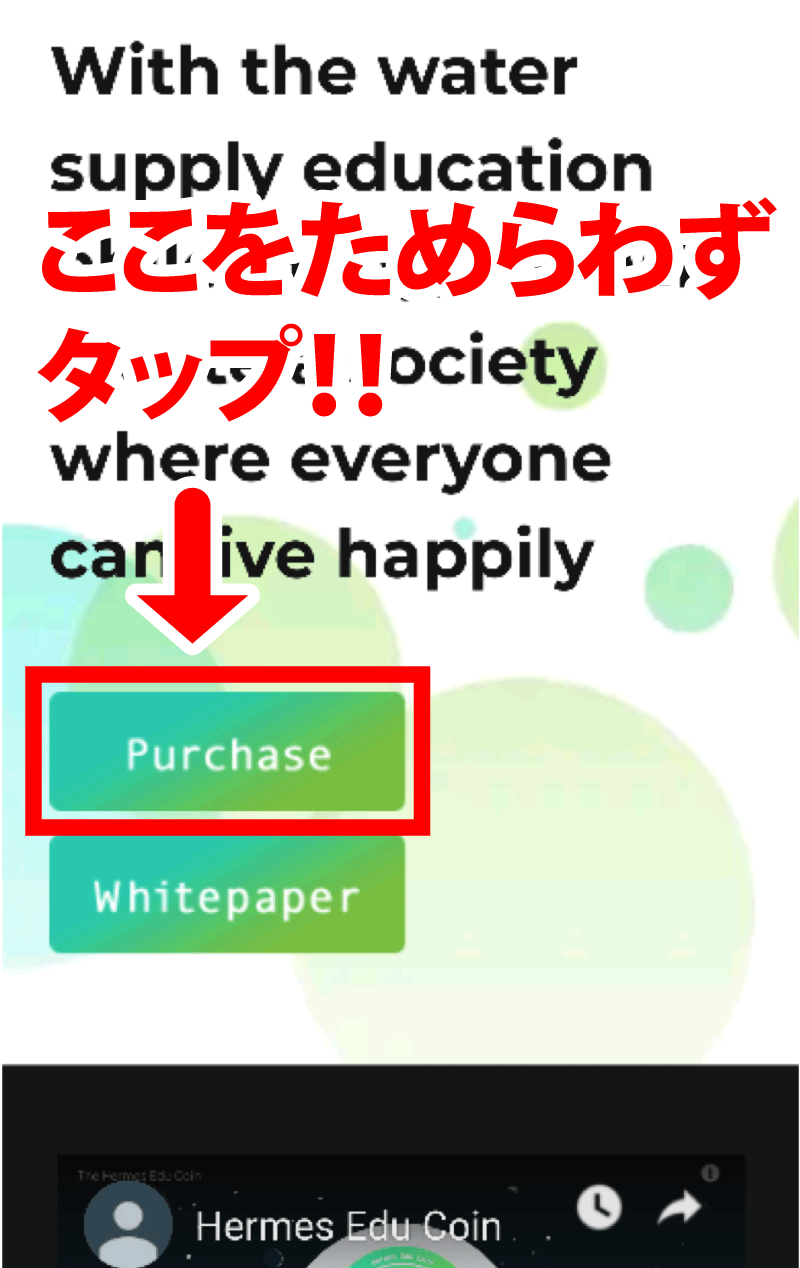
この下に「White Paper」というボタンがありますが、
この先には、異国の文字で書かれたHECの詳細がありますが、
英語万年赤字だったボクは華麗にスルー
(危険な行為デス。皆さんは熟読してください!)
さあいよいよ登録です。
すべての項目を英語で入力する必要があります。
ボクには辛かったけど、皆さんには問題ないことでしょう!!
各項目はこのようになっています。
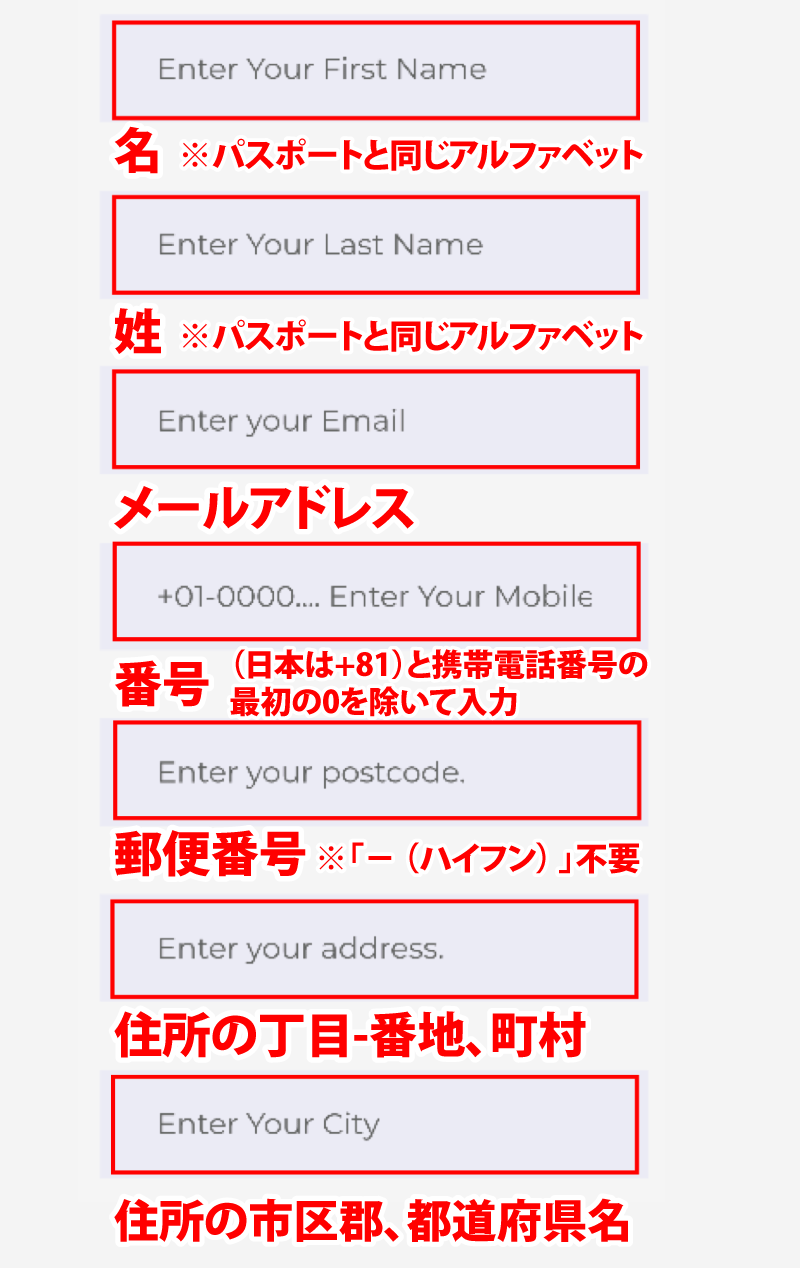
- 「Enter Your First Name」
→ 名 ※パスポートと同じアルファベット - 「Enter Your Last Name」
→ 姓 ※パスポートと同じアルファベット - 「Enter Your Email」
→ メールアドレス - 「Enter Your Mobile Number(With Country Code)」
→ 国番号(日本は+81)と携帯電
話番号の最初の0を除いて入力 - 「Enter your postcode」
→ 郵便番号 ※「- (ハイフン) 」不要 - 「Enter your address」
→ 住所の丁目-番地、町村 - 「Enter Your City」
→ 住所の市区郡、都道府県名
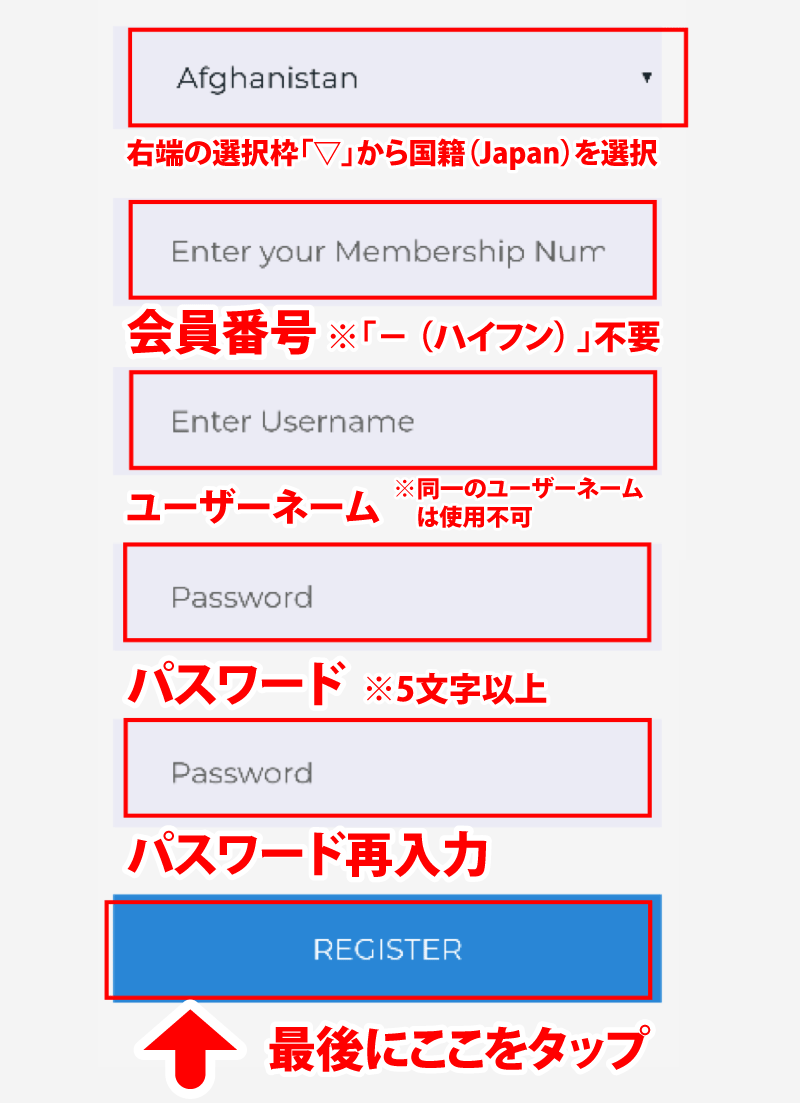
- 「Afghanistan」
→ 右端の選択枠「▽」から国籍(Japan)を選択 - 「Enter your Membership Number」
→ 会員番号 ※「- (ハイフン) 」不要 - 「Enter Username」
→ ユーザーネーム ※同一のユーザーネームは使用不可 - 「Password」
→ パスワード ※5文字以上 - 「Password」
→ パスワード再入力 - 「REGISTER」
→ タップ
「REGISTER」を押したら、うまく行けばメールが飛んできます。
今回の更新はここまで。
次回この続きを書く予定です。